Create imagery layers for publishing and sharing image services. Imagery layers can be created using supported raster data types, written to a raster store, and published as image services.
To create imagery layers, your portal administrator must have ArcGIS Enterprise properly configured for image hosting and raster analysis, and you must have privileges to create content and publish image services. If the option to create an imagery layer is not available, check with your portal administrator to determine whether your portal is configured for image hosting or raster analysis, and confirm that you have sufficient privileges to publish image services.
Supported raster types for input imagery
Imagery layers can be created using the following raster data types:
- DubaiSat-2
- GeoEye-1
- GF-1 PMS
- GF-1 WFV
- GF-2 PMS
- IKONOS
- KOMPSAT-2
- KOMPSAT-3
- Landsat 1-5 MSS
- Landsat 4-5 TM
- Landsat 7 ETM+
- Landsat 8
- Pleiades-1
- QuickBird
- Raster Dataset
- Sentinel-2
- SPOT 5
- SPOT 6
- SPOT 7
- WordView-1
- WordView-2
- WordView-3
- WordView-4
- ZY3-SASMAC
The imagery data you use as input can come from a local folder or from a data store. The output can be hosted imagery layers or imagery layers that reference the registered data source. Imagery layers that reference the registered data source are not managed by enterprise. When you delete a referenced imagery layer, the data will not be deleted from data store.
Supported data stores
Data stores registered on raster analytics and image hosting servers through the following workflows are supported:
- Data stores registered in ArcGIS Server Manager
- Data store items added to the portal
The following types of data stores are supported:
Register the data stores with the raster analysis and image hosting servers through ArcGIS Enterprise portal. New data stores can be added using portal’s Add Item dialog. The data store item dialog provides information on all the federated servers. Register the data stores to your portal's image hosting server; if your portal doesn’t have an image hosting server, register it to raster analytics server. Contact your portal administrator if you do not know which ArcGIS Image Server site is configured as your portal's raster analysis or image hosting server.
Note:
For the 10.7 Release:
- If your portal administrator configured both an image hosting server and a raster analysis server for the portal, you must register your data store with the image hosting server and raster analysis server using the ArcGIS Server Manager.
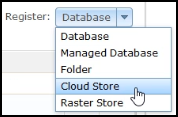
- Do not configure these folders or cloud stores as a raster store. The raster store is used for data output not input and, therefore, is not supported as an input in this workflow. If a folder share or cloud store is also registered as a raster store, this folder share or cloud store will not be listed and cannot be used in this workflow.
Note:
For the 10.7.1 Release:
To use a cloud store as input in the Create imagery layers wizard, you must add the cloud store as a data store item in the portal. 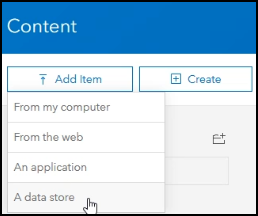
Configuration of output imagery layer items
Once you've placed the input data in a local folder or registered data store, decide how you want the data delivered in an imagery layer. Choose any of the following output formats:
- Create one imagery layer that contains a collection of all the input images in a mosaic dataset.
- Create one imagery layer that contains a mosaic of all the input images in a single file, in CRF format.
- Create multiple imagery layers, one for each input image.
The types of imagery layers you create depend on both your input location and output configuration. The output imagery layers will be either hosted imagery layers or an ArcGIS Server image service as follows:
- When your input data is from a registered data store and you create a single imagery layer that contains a collection of all the input images, the portal processes the images and creates an imagery layer item.
- When your input data is from a registered data store and you create a single imagery layer that contains a mosaic of all the input images in a single file, the portal copies the data to the portal's raster store, processes the images, and creates a hosted imagery layer item.
- When you create one imagery layer for each image in a registered data store, the data stays in the registered data store location and the portal creates multiple imagery layer items in the portal (multiple ArcGIS Server image services).
- When your input data is from a local folder, the portal always copies the data to the portal's raster store and creates hosted imagery layers.
You can create a single hosted imagery layer that contains all the images you specify or create imagery layers for each image.
Create a single imagery layer
If you want all the input image data to be published as an imagery layer, you can include the images as an image collection or mosaic. If you want to query the resulting hosted imagery layer for the properties of individual images, choose to group the images into a collection. If your data input location is a local folder, the portal will copy the data to the raster store and create hosted imagery layers.
- Sign in to your portal organization and click Content > My Content.
- Click Create > Imagery Layer.
- Choose how the images will be delivered:
- If you want all the input image files to be published as one imagery layer that contains a collection of those images, choose Create one imagery layer that contains a collection of all the input images.
- If you want ArcGIS Enterprise to create a mosaic (CRF) of all the input images and publish it as one imagery layer, choose Create one imagery layer that contains a mosaic of all the input images.
- Choose Input Raster Type from the drop-down list. What you choose must match the raster type of your input imagery data.
- Click the Properties button to set the properties for the selected raster type.
- General
- Processing Templates
- Band Mapping
- Click the General tab.
Source Type
Choose a source type to match the intended use of the imagery.
- Generic—The mosaic dataset does not have a specified data type. This is the default.
- Elevation—The mosaic dataset contains elevation data such as digital elevation model (DEM), digital terrain model (DTM), or lidar data.
- Thematic—Thematic data has discrete values, such as land cover or a class map. You can provide a corresponding raster attribute table (DBF version 5) or colormap file (.clr) on the Auxiliary Information tab.
Note:
A colormap is a text file containing space separated values with .clr extension, each row in the file has four integer values to map a pixel value to a color, in the order of pixel value (integer), red (0-255), green( 0-255), and blue (0-255). The following are some examples:
0 255 0 0
1 253 0 2
...
255 0 220 253
- Processed—A mosaic dataset has been georeferenced and color balanced.
Output Spatial Reference
Set the coordinate system for your imagery layer. The default is WGS 1984 Web Mercator (auxiliary sphere)
- Click the Processing tab.
The processing options are contextual. The options are enabled by the Input Raster Type value chosen on the Create an imagery layer page. For example, if the raster type includes both multispectral and panchromatic imagery, you have the option to create a pansharpened imagery layer.
- Processing Templates—Determine how the imagery data will be processed to create the imagery layer. Available options depend on the input raster data type.
- Apply default stretch to each raster item—Apply a percent clip stretch as a default to each raster item depending on the statistics of the item.
- Build overviews to optimize access performance—Building overviews is recommended to increase display speed and reduce CPU usage when serving imagery layers as a service.
- Build footprints with radiometry (remove black pixels on border)—Eliminate null data values border pixels, which results in seamless mosaics. Removal of the null data border pixels generates more appropriate statistics for each image item, resulting in better image enhancements and analytical processing.
- Orthorectify images using—Use an average elevation or DEM from an image service or data store.
- Pansharpen Type—When Input Raster Type includes coincident panchromatic and multispectral imagery data, you can choose a pansharpening method and associated processing weights for each band comprising the imagery layer.
- Click the Band Mapping tab to specify a custom band combination for processing your imagery layer.
The table contains the band index number, portion of the electromagnetic spectrum, and band wavelength interval.
For satellite images, the Band Mapping tab contains read-only band mapping indexes for reference.
- Click Select Input Imagery for your imagery layer and choose one of the following input locations:
- If your data is on your local machine, click the From Local tab, and drag your local imagery files to the dotted area. You can also use the Browse button to browse to your local imagery files, and click Upload. A table containing all the files with name, size, and upload status appears. The files are uploaded to the raster analysis server.
- If your data is in a registered data store, click the From Data Store tab to display two options for selecting input imagery: Data store or .CSV file that contains cloud URLs or folder/file paths from data
stores.
Use one of these options.
- To select the registered data stores from which to publish, click Data store, expand the data store that contains the data you want to publish, and check the box next to the folder that contains the data to publish. You can select multiple folders from multiple data stores. Selected folders are listed in the Selected Imagery list. To exclude a selected folder, either uncheck the check box, or hover over the folder name in the Selected Imagery list and click the delete button.
- To use a list of registered data stores stored in a .CSV file, click .CSV file that contains cloud URLs or folder/file paths from data
stores and either drag the .CSV file into the window, or browse to and select your .CSV file.
Note:
If you repeat your create imagery layer workflow using a data store, using the .CSV option is an efficient way to specify your input imagery. Record the paths to the data store and files in the .CSV file. Uploading the .CSV file will populate the paths without additional steps, and you can publish directly from the paths. Before using this process, verify that you have access to the paths, otherwise, the copy and publishing job will fail.
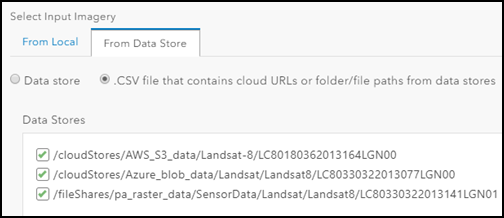
- Click Next.
You don't need to wait for the files to finish uploading to proceed to the next step.
- Fill in the Title and Tags options for the hosted imagery layer item.
- Optionally provide text for the Summary option, and choose a folder in which to save the item.
- Click Create.
The progress of the layer creation is shown, including uploading files and creating the imagery layer item.
- Optionally click the View item details link to display the item details page for the layer.
When layer creation is complete, the layer's item details page appears.
Create a layer for each image
If you want to create an imagery layer for each input image file, follow these steps. If your data input location is a local folder, the portal will copy the data to the raster store and create hosted imagery layers. If your data input location is a registered data store, the data stays in the data store.
- Sign in to your portal organization and click Content > My Content.
- Click Create > Imagery Layer.
- Choose Create multiple imagery layers, one for each input image.
- Click Select Input Imagery for your imagery layers and choose one of the following input locations:
- If your data is on your local machine, click the From Local tab, and drag your local imagery files to the dotted area. You can also use the Browse button to browse to your local imagery files, and click Upload. A table containing all the files with name, size, and upload status appears. If your input location is a local folder, the files are uploaded to the raster analysis server.
- If your data is in a registered data store, click the From Data Store tab to display two options for selecting input imagery: Data store or .CSV file that contains cloud URLs or folder/file paths from data
stores.
Use one of these options.
- To select the registered data stores from which to publish, click Data store, expand the data store that contains the data you want to publish, and check the box next to the folder that contains the data to publish. You can select multiple folders from multiple data stores. Selected folders are listed in the Selected Imagery list. To exclude a selected folder, either uncheck the check box, or hover over the folder name in the Selected Imagery list and click the delete button.
- To use a list of registered data stores stored in a .CSV file, click .CSV file that contains cloud URLs or folder/file paths from data stores and either drag a .CSV file into the window, or browse to and select your .CSV file.
- Click Next.
- Provide details for the imagery layer item. You can provide these details even if the files have not finished uploading.
- Provide text for the Title option, and define naming conventions for the titles of the multiple imagery layers to be created. The naming convention can include a prefix and a suffix for the base title.
- Define tags for the hosted imagery layer.
- Optionally provide a summary of what the layers contain.
This may be difficult with multiple layers if the images are not related. For example, if all images are of the same location, you could provide that information in a summary that applies to all layers. However, if the images you publish are not related, you may need to go into the details pages of the individual layers to provide a summary after they are published.
- Choose a folder in which to save the hosted imagery layer item.
- Click Create.
The progress of uploading and creating imagery layer items is shown.
When all layers are created, the Content page appears.